Featured on Lifehacker Top Stories

Do you need a great tool to better manage your team, timelines, deadlines, relevant project’s data for you and for your clients? Here’s how Google Calendar can help you out.

Create a calendar for each project – To preserve client privacy I temporarily changed the title of each calendar you see in this first screenshot. The syntax though remains the same, ‘year’ (11=2011, 10=2010, etc.) and then the ‘name of the project’. Using a proper syntax helps you to keep your calendar in order and makes them easier to browse/search.
Sharing – Share the calendar with the members of your team involved in the project. You can even share calendars with clients if they express the need to monitor the stream of activities and project deadlines. I’ve been in this situation a couple of times.

Timeline – By placing the tasks on the calendar you’ll automatically turn each calendar into a detailed project’s timeline. I found the ‘agenda’ view particularly valuable because it gives a clear overview of the upcoming deadlines you have set.
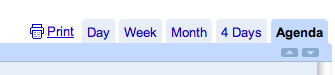
Manage client access – Like I said above when I was talking about ‘sharing’, sometimes you can plan to give (or the clients want to have) access to the calendar/timeline. A problem I faced is that in complex projects you might want to create two versions of the calendar. One for the team with the technical details they need/want to edit during the project development, and a second one for the client with all its relevant information (periodic results, deadlines, key data, meetings, etc.). On larger projects you can create dedicated calendars for multiple teams, too.
Problem solving – With every project comes a good number of problems, roadblocks or issues. Often these issues are spotted by members of the team while they are taking care of their tasks. What can be done? The member of the team that is facing the problem writes it in the calendar as an ‘all day’ entry adding his/her name next to it. Other members of the team, that can/know how to solve the issue, take care of it or write on the entry tips on how to solve it. Once the problem is solved the entry will be marked as FIXED. If at the end of the day the problem is still not fixed, it can be moved (click & drag) to the next day or to a different date. I know that at first this might not sound easy or natural but I can guarantee you that, once you get into it, it will help you working faster and better with your team. It’s like an open and on-going problem solving channel. Of course, the internal organization of how and who takes care of solving problems can change from company to company and team to team. You can really take this to the next level by enabling your team to add the ‘mobile’ component to it (check the links I shared at the end of this post to learn how to sync these features with your iPhone).
(again, to preserve client privacy I temporarily changed the date and subject of these entries)
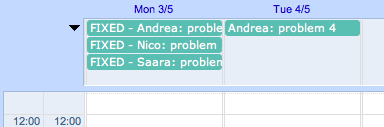
Hashtags # – I mentioned the use of hashtags for internal data management in a couple of other posts but I’ll bring it back in this one, too. Google calendar is searchable (I’ll never get tired to remind it!). This is very important because it turns our calendar into a database. Using hashtags in our calendar’s entries helps us in searching and tracking specific items over time. Use a unique hashtag for each project you work on. The tags are the same I use with my team in tweets and shared content (photos, video, etc.). Result? Whenever I search for a hashtag I’ll get a complete list of the performed tasks with relative date and time. Here’s where things get interesting, go on reading the next point…
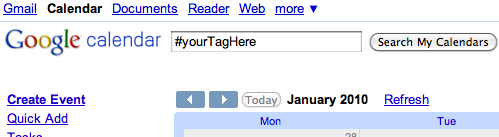
Export data (PDF) – Every calendar, search results or specific layouts (day, week, month, 4 days, agenda) are printable and therefore exportable in PDF format. This is really handy when you need a summary of the work you’ve done (you can get it by searching for a specific hashtag related to a project) or for the list of future tasks of your project (printing/PDF the ‘agenda’ layout is what works at best for me). Believe it or not there might still be occasions in which people will ask you for a PDF version of the data. It happened to me with external teams and clients (especially government and public organizations, they often still need something to print out on paper. Well yes they could access it online but… you go and figure that out).
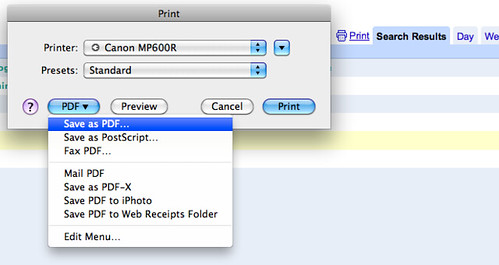
What makes Google Calendar a great tool is its simplicity. I’m sure there are many other ways it can be used to help with project management. In this post I shared my tips & suggestions, what about yours?
If you liked this post you might be interested in also checking out:
How do you use it? How does Google Calendar help you in better managing your projects? Go ahead and share your experience in the comments here on the blog or via a quick “comment-ready-tweet” @vascellari!
Andrea
Thanks lot mate – a very useful post 🙂 Calendars finally appear a bit more useful to me
@Sardar: Glad you found it useful! If you come up with good ideas/feedback or requests for new posts, feel free to share them here!
Very useful! I’ve only ever really got on with iCal but this seems like a great approach. Thanks for sharing.
@Jon: Once you tested it out let me know if you come up with more specific needs, I’ll be happy to share more 😉
Especially liking the export to PDF function. Very useful post Andrea.
Well, I’ve certainly learned a lot! I think it’s easy to forget how much useful stuff is available out there for free. My contribution to the much-discussed topic of project management would be that you should keep up the human communications snd interactions as well (you can read more about this here: http://blog.bitzesty.com/5-ways-to-keep-a-web-project-on-the-rails-0 )
Love it! I had never thought of using Google Calendars this way before. This is definitely one to use with Drew for the next AoC!
@gavin: Glad you liked it! After you played around with it let me know if you have more specific needs, I’ll be happy to help! 🙂
Hi Andrea,
This is a nice guide, but why would anyone want to do this? When I read this article, I remembered all these articles about how projects can be run using Google wave, yet at this very moment I don’t know anyone (and I run a very known project management website) actually using Google wave for project management.
There are so many tools out there dedicated for Project Managers, why would they want to “make” one of the tools act as a Project Management tool?
Thanks for sharing…
I guess people want to do this because it’s handy and it plugs into what people are already using (their google accounts, etc.). The point is that they don’t have to “make” this one of their tools or have an additional tool. It’s more about optimizing what they already have.
About Google Wave, it’s too early to say. I think we’ll have to let then get out of beta to be able to use it actually in a more productive way.
I tried to used many project management tools with my team but in the end those where just additional places to go and additional accounts to check/stay tuned on. Working in this way, as I explained in this post, everything is connected without creating any extra place to be of think of.
Ironically, we built our product, ProjectGoo, using this exact premise (tasks-Google Calendar) … I designed this for my business management and we’re an under 50 person development shop. Free for your entire team and it uses the Google Cloud so your data is accessible across the planet.
We use this to work with our developers in Uruguay, India, and Russia plus our onshore people. I’m happy to give you a WebEx walkthru and help you get up and going. Obviously, we’re not making a mint … but we do love showing off the tool 🙂 Regardless, good luck with the great idea above!
Thanks for sharing! Is there is a way to produce remainders sent to different members of team of one particular project?
You can add ’email invites’ for each task/event directed to the members of the team involved in the project 😉
Intriguing opinion. I got to your blog as a result of yahoo whilst i was looking for net room. I will forward your website to my colleagues and I am sure they hopefully think the very same about your writing on this website.Cheers. I would like to do link exchange with you. My site about electronic consume review. ipad shield
Thanks for all the tips! I just started using Google and I’m trying to use it as a project manager. I am unclear about how to apply repetitive task lists to individual calendars and then be able to see them all together in the main calendar. Is this possible? Thanks for your help!
Hmmm. Not sure about that (I don’t use much ‘tasks’) but I think you can get there or to something similar by creating an entry that is repeated every ‘tot’ days, weeks, years… Hope that helps!
Is there any way to get visual information that would look like Gantt view of the project?
@Simon Not that I know. One way to get something closer/similar is to visualize a certain project (searching for a #tag) in the “Agenda” mode. I hope that helps!
Can you expand on how you place tasks and create a timeline for a project?
Hi. Nice post. Sorry I’m late to the party, but I’m just implementing a version of this in order to track projects in my (new) freelance business. I’m curious about the hashtags. Why are they necessary? I see that they function as unique markers, but if you’re giving each project a unique identifying word or string of some sort anyway, does including the actual hash mark make much difference? I’m sure it does somehow, and I want to understand.
THANKS,
Dutch
With the announcement last year of wave enhancements being stopped have you moved to another collaborative tool?
Great posting! I am with a small company and we are struggling to find a good project management fit. We really want to gear the project management for the clients, so these programs that want to include all the financial aspects, risks, and requirement of updating all the time (or things go into incomplete!) are out of the question for our clients to see.
However, I was wondering if you had any advice for making the calendars looking more professional. I have founnd that if you have more than a couple things on a day that rows will end up being different sizes (which I think doesn’t look great). Also, do you find that many people will create google accounts to be able check the updated calander?
Thanks!
Hi Jennifer! I’m glad you liked the post. Making the calendars more professional? Yes you can. Using Google Apps you can customize the calendars with your logo or the logo of the organization you are working for, and indeed you can embed the calendars on webpages with custom design etc. Then, about the look…if you have multiple entries that might eventually overlap I suggest to use the “agenda view” it gives a more ‘clean’ overview. Will people create google accounts to be able check the updated calendar? It depends. What I’ve noticed is that those who are using google calendar won’t hesitate to add it to their own and if they are not using it they might either check it out, learn more about it and eventually end up adopting it or, in case they are a bit old school, they are fine in going back to check the latest updates, this really changes according to your target audience. Let me know if these notes clarify your doubts and if they answered your questions. Andrea
Just wanted to say thanks for this — I came across it when searching for a project management app that would integrate with Google Calendar because it had never occurred to me to use GC in this way. Since all I’m looking for is an easy way to manage and schedule a bunch of different projects, this is perfect!
You are welcome Laura! I’m glad you found it useful! 🙂
Thank you, your response was helpful! However, I am having trouble finding how to customize your cal with company logos, etc and was hoping you could point me in the right direction
@Jennifer Sure. You can customize the calendar with your company’s logo etc. only if you are using Google Apps http://www.google.com/apps/intl/en/business/index.html Calendars created with gmail accounts don’t have the same level of customization. I hope this helps!
I am having a lot of trouble figuring out how to customize my calendar on google for work – I log in to the google for work and go to the calendar but do not see any options for customizing the calendar (I am using the free trial and I am worried that maybe I am just completely missing this option). I dont know if I am completely missing something but I was wondering if you could tell me how you go about uploading logos/changing colors on calendar, etc. I would really appreciate the help! Thank you.
@Jennifer If you are a Google App user then you can easily replace the Google Logo with your own logo by going to Manage Domain/Domain Settings/Appearances – and select the Custom Logo Option and your Groups Logo will appear on all Google App Pages. To change the calendar’s color click on the little ‘arrow button’ that you find next to the calendars listed on the sidebar of your Google Calendar’s page and then choose one of the displayed colors.
I want to work more effectively so I searched about the functionality of Google Calendar online. I clicked your link first and already learned a lot. Thank you for your generous sharing. I’ll start trying.
Thanks Andrea.
Are you still using Calendar for your project management?
I have been trying many many applications ( there is a lot on the market !!) to find the right project management tool and the more I try new apps the more I think the answer is right in front of me with Google Calendar.
Love the simplicity and versatility of this option.I will experiment for a few weeks and send you some feedback.
regards Andrew
Thanks Andrew! Yes I still use it every day 🙂 I hope you found this post helpful.
I like this. Simple and powerful use of sth right in front of you.
A big disadvantage I see is to account for entries/tasks that are in the past, e.g. when you forget one, can you be reminded until you “mark” it complete? Do you have any idea on that?
@jessor Yep, if you didn’t make it you can easily move the task to another day. You can keep postdating until you get it done.
maybe…set it to recurring until you finish?
Sure that’s another option. If you have just a few entries, ‘recurring events’ might work well too. However, if you have a lot of recurring entries your calendar will end up being too “busy” and difficult to manage.
So my suggestion is:
– When your managing projects with a lot of tasks, and probably multiple team members, you might want to move entries from one day to the other.
– For simpler tasks that just require a few steps, ‘recurring entries’ will work just fine.
I hope this will help!
Andrea
I love the post. I have been looking for a solution to manage multiple projects with separate timelines.
I am in sales and have set up a callback calendar as well as a ‘project’ calendar for each pending transaction with delivery timelines built in.
Such a great idea and it was in front of me all the time.
-Scott
Glad you liked it Scott!
i knew google was amazing, but now i know it is perfect
🙂
Nice post! I’ve come across this post more than a year after it was published, however find it very useful!
The one option I would like is the addition of the notes/description for each item within the respective calendar.
Overall though, it’s a great solution!
Ah, found it! Now it’s the perfect solution!
I was about to tell you how to do it but I guess you just figured it out 😉 Glad you found it useful!
I’d like to schedule a church service with 5+ people that have different task roles in the same time block. How can I assign them to the calendar in the same time block with an indication of their role, e.g. John Doe-usher, Jane Doe-pianist, Mary Doe-reader and send them email reminders?
Hi!
You can do this by:
1) Sharing the Google Calendar with your group of people
2) Creating in the same time block (let’s say 10am) a unique entry mentioning in the description the names and roles of your team members. Entry example: “Andrea: take care of this – Nico: do that – Leah: remember this other thing…etc.”
OR
If the descriptions of each person’s task are too long to fit within a unique entry, I would recommend you to create, within the same time block, multiple entries. Each entry is dedicated to one team member and it includes detailed information about her/his role. In this case, when you are displaying the calendar (in Google Calendar) I suggest you also to view the calendar in “Agenda” mode rather than “Day” mode…so the list of entries will look less chaotic 😉
About notifications:
1) Via email: Once you have created the entry you can click on it and select “Edit event”. From there you will be able to click on “Add guests” and add the email address of who you want to notify about the entry (you can add multiple emails but make sure you’ve first shared the calendar with them). Once you’ve done that you will be able to send them emails about the entry, the handy thing is that the “event information” will be included in your message (indeed just if you want/need it). So you can think of this as some sort of invite to the event you created. I usually send the email/s right after I created the entry so the people receive immediately the info about the entry and save it on their agenda (in case they are not using/familiar with Google Calendar).
2) Via automatic email: This is a bit more complicated but there’s a way to make it work. To do this you first have to sync your Google Calendar with iCal (Mac). I explained how to do this here http://www.andreavascellari.com/?p=3702 (in this post I talk also about syncing the iphone, no worries about that, just focus on Google Calendar & iCal if that’s the only thing you need).
Once you synced the two, you’ll be able to setup email notifications to different addresses directly from iCal.
Here’s the tricky part. You can only setup email notifications to email address that you have saved in your personal address card in the Address Book (on your Mac) – if you didn’t save your personal address card (about you) in your Address Book, this is the time to do it!
So at this point you have 2 options:
2.a) You add the email addresses of your team to your address card in the Address Book. The downside here is that when you share/use you address card for other reasons you’ll end up sharing their addresses too.
2.b) You add to your address card in the Address Book a specific email address that you created for calendar/agenda notifications. It could be something like “only-calendar-no-reply@YourOrganization.com” (got the idea?) basically something that doesn’t look weird when you’ll share your address card with someone else. Then you can setup that email address to forward incoming emails to your team email addresses. At this point when you want to create new entries for your team you’ll just have to setup an (or multiple) email notifications to that specific address ( “only-calendar-no-reply@YourOrganization.com” ).
This way every time an email notification is sent out, your team members will receive it automatically in their inbox.
3) Directly from the calendar: You group/team members can then check the calendar and easily see what they have to do. Easy, simple, fast 🙂
I know this process might sound complicated at first, but it’s actually quite simple once you get started with it and hey… if you are a small organization/team, well it’s free 😉
I hope this will help you!
Andrea @vascellari
Hi Andrea, Thanks for your excellent post, i have been so far using other PM tools, i know google calendar, but now only i realized why can’t i use as my PM tool. this article is excellent. could you please able to make it video explanation and share any links. “just with a sample project starting to how to proceed and share etc.
Nice job, Thanks a lot.
San
I’m glad you found it interesting. Video? That’s a good idea, I think this is something I can add to the “to-do list”. I will share more info about it in my newsletter. Stay tuned!
This is so helpful! I’m working with a small company that’s being overwhelmed with projects and in order to grow, we need an organized view of our projects. And preferably, we would need to add files for each person on the project to access. As far as I know, you can add files to events. Hopefully there won’t be any limitations!
I’m happy that you liked it and I hope it will help you, and your team, in future projects!
Hi Andrea,
We are using a google sites for meeting minutes. We use a seperate page for each meeting: 1- We write the agenda before meeting. 2- Note assigned tasks during meeting.
Now we want to use google calendar for writing tasks, but we also want the sites page have a list of, or a link to, the tasks assigned in that meeting.
Obviously we don’t want to write same stuff twice. Is this possible somehow?
Hi Ozi,
Yes it can be done. There are two ways to do it.
1) You have to use the Google Calendar API v3.
You have to create the link to the URL of the calendar’s event (your task) using this format:
https :// http://www.googleapis.com/ calendar/ v3/ calendars/ calendarId/ events/ eventId
where calendarId & eventId are parameters – more info here https://developers.google.com/google-apps/calendar/v3/reference/events/get
In this case you have to do this for every task.
2) Another, and easier, way to do this is to include in Google Sites a direct link to the calendar page. For example you could include the link at the end of the list of tasks that you wrote in Google Sites, so when you or someone else needs to check the tasks, it can be done with a simple click.
You can get the calendar URL/address by:
clicking on Calendar settings >> (you get on the Calendar Details page) click on the HTML blue button next to the “Calendar address” >> you’ll get an address to access your calendar in any web browser. This is the link you have to include in your Google Sites.
Hope this will help!
Andrea @vascellari
Hi Andrea
Thank you for the post, great blog.
I am a Construction Manager(Self employed)
My projects all run to very similar timelines from 1 task to another.
I am looking for a way of creating a template time of events and then importing to a calendar to sync with my iPhone/ipad etc. and then adjust the timeline accordingly.
task 1 takes 2 days then task 2 takes 7 days so if
task 1 is completed on 1 July task 2 should be initiated(reminder) on 3 July and after 7 days task3 etc…
Do you know of anything that can do this?
Hi Jaco,
In Google Calendar the timeline can’t update automatically so if you finish a task before the deadline you’ll have to manually re-arrange the others.
You can setup automatic notification (via email, too) for each task one/two days before so you will remember to have a look at upcoming tasks and eventually organize them on your timeline like you want.
In general, I would suggest you to have a look at the timeline every day when you finish to work, it will help you to keep your timeline and schedule well organized.
I hope this helps!
Andrea
Thank you for your reply Andrea
I will look into the notification option this sounds like a great tool.
You are welcome, Jaco!